How to Install and Use IT Tools 🚀
Saturday, Jan 11, 2025 | 5 minute read
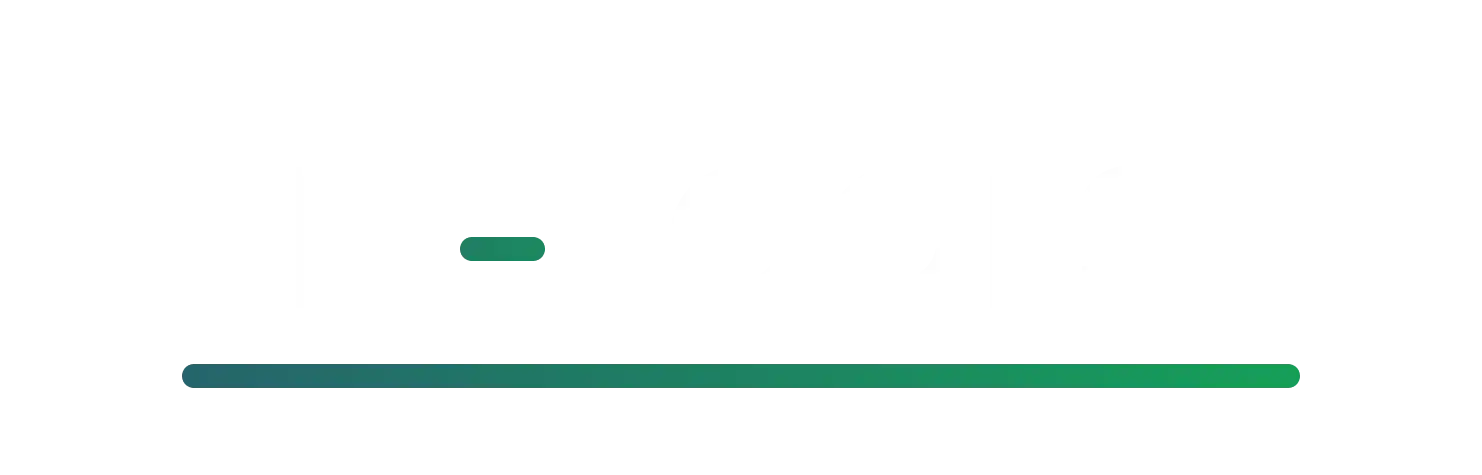
Empower your coding journey with this dynamic open-source toolkit! 🚀 It streamlines development, enhances productivity, and offers invaluable support for all skill levels, making coding faster and more efficient. Don’t miss out! 💪✨
IT Tools: The Ultimate Weapon for Developers 🌟
“In the digital age, IT tools are the key to driving innovation and efficiency!”
With the rapid advancement of technology, developers face an increasing number of challenges and ever-changing demands. To meet the needs of this new era, various IT tools have emerged as powerful allies for programmers striving for efficient work. Today, we’re excited to introduce you to a highly promising tool—IT Tools! It’s not just an open-source toolbox, but a symbol of developers’ pursuit of technical progress and innovative spirit! 💪
IT Tools is a comprehensive and free collection of open-source online tools designed specifically for developers and IT professionals! Its goal is to simplify various development processes, boost productivity, and double your coding efficiency! 💻 Whether you are a beginner or a seasoned developer, these tools offer exceptional support and convenience, making them an indispensable partner! ✨
Installing and Starting IT Tools 🚀
Installing IT Tools is incredibly simple, and next, we will easily start the project using Docker! With Docker, you can avoid many environment configuration hassles and quickly run IT Tools 🏃♂️.
Start IT Tools Using Docker
Just enter the following command in your terminal to quickly launch the IT Tools Docker image:
docker run -d --name it-tools --restart unless-stopped -p 8080:80 corentinth/it-tools:latest
Let’s break down this command step by step to help you better understand each part:
docker run: 🚢 Command used to create and start a new container.-d: Runs the container in the background, allowing you to continue working in the terminal.--name it-tools: 📛 Assigns a nameit-toolsto your container, making it easier for you to manage later.--restart unless-stopped: 🔄 Ensures that the container automatically restarts if Docker starts; it will only stop if you manually do so.-p 8080:80: 🌐 Maps port 80 inside the container to port 8080 on the host, allowing you to access IT Tools viahttp://localhost:8080.corentinth/it-tools:latest: 📦 Specifies the Docker image you want to use.
If you prefer to run the image from GitHub Container Registry, you only need to make a slight modification to the command:
docker run -d --name it-tools --restart unless-stopped -p 8080:80 ghcr.io/corentinth/it-tools:latest
🍃 This command is almost identical to the previous one but changes the source of the image, providing you with more options and flexibility!
Install Project Dependencies 🔧
Once the Docker container is up and running, the next step is to install the required dependencies for the project. Don’t worry, just run this command:
pnpm install
What Does This Command Do:
pnpm install: 📥 This command reads thepackage.jsonfile within the project, downloading and installing all the necessary dependencies to ensure the project runs smoothly.
Running in Development Mode 🌟
During development, you might want to use development mode for quick iteration and debugging, and it’s super simple—just execute:
pnpm dev
Key Point Here:
pnpm dev: 🧪 Starts the development server, allowing you to develop and debug in real-time; changes are reflected immediately in the app, so you can see results right away!
Building the Production Version 🏗️
Once you’ve finished development and are ready to package your project for production, you can use the following command:
pnpm build
What This Command Does:
pnpm build: 🛠️ Compiles and packages your application, preparing it for deployment in a production environment. The code will be minified and optimized, making your app run faster!
Running Tests ✅
Ensuring your code runs properly is a crucial step, so let’s run some tests:
pnpm test
This command executes all defined tests to ensure your application is free from hidden errors. Here’s what it means:
pnpm test: 🔍 Runs all tests in the project, including unit tests and integration tests, ensuring everything works as expected.
Code Quality Check 🔍
To ensure high-quality code, you can perform a linting check with:
pnpm lint
Explanation of This Command:
pnpm lint: 📝 Scans the code looking for potential stylistic and syntax issues. This is an effective way to maintain clarity and consistency in team development.
Create a New Tool 🛠️
If you want to create a brand new tool, simply use the following command:
pnpm run script:create:tool my-tool-name
Specific Function of This Command:
pnpm run script:create:tool my-tool-name: ✨ This command generates a new tool template wheremy-tool-nameis the name you wish to give your new tool, helping you quickly start the development of new features!
Configuration File Example ⚙️
To help you better manage editor settings, here’s a sample configuration file:
{
"editor.formatOnSave": false,
"editor.codeActionsOnSave": {
"source.fixAll.eslint": true
},
"i18n-ally.localesPaths": ["locales", "src/tools/*/locales"],
"i18n-ally.keystyle": "nested"
}
Meaning of These Configuration Items:
"editor.formatOnSave": false: 🖋️ Prevents automatic code formatting on save to avoid unnecessary formatting changes."editor.codeActionsOnSave": {"source.fixAll.eslint": true}: ✅ Automatically fixes all issues reported by ESLint on save, helping you maintain high-quality code."i18n-ally.localesPaths": 📁 Specifies paths to internationalization resources, facilitating support for multiple languages in your team."i18n-ally.keystyle": "nested": 🏷️ Perfect for those who love nested structures, aiding in the management of complex localization needs!
Code Example 💻
Here’s a simple JavaScript function example to help you quickly calculate the sum of two numbers:
// Example function to calculate the sum of two numbers
function sum(a, b) {
return a + b; // Returns the sum of the two parameters
}
Function Explanation:
function sum(a, b): 📐 This function takes two parameters,aandb, and returns their sum! Such simple functions are often used in projects for basic number calculations—easy and practical!
Come and start using IT Tools! 🎉 Let’s step into this new era of technology together! 💻🚀