How to Install and Use iTerm2-Color-Schemes for a Vibrant Terminal Experience 🌈
Saturday, Dec 28, 2024 | 7 minute read
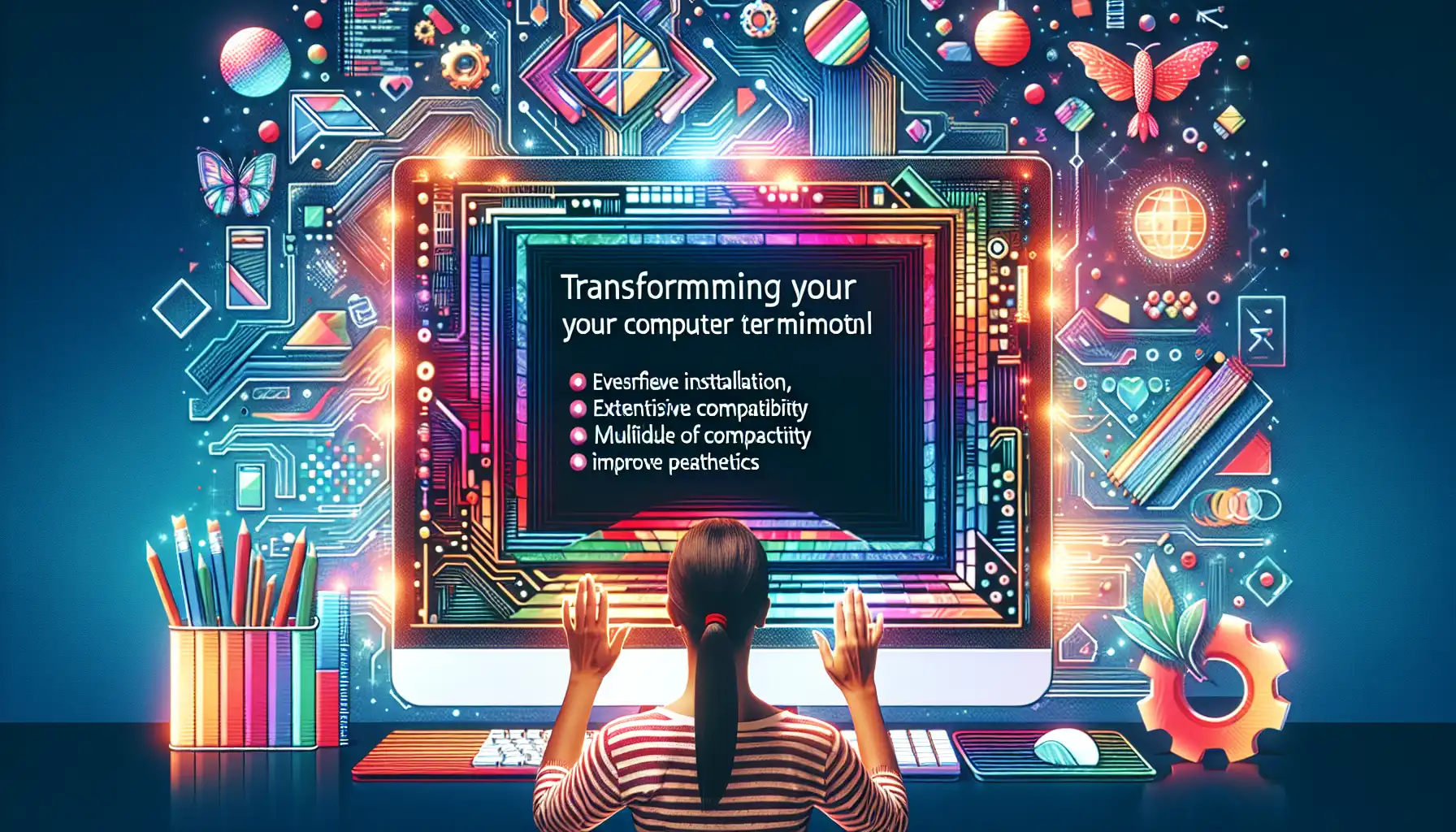
Transform your terminal with dazzling color themes! 🌈 Enjoy effortless installation, extensive compatibility, and a plethora of unique designs that enhance both aesthetics and productivity. 😍 Elevate your coding experience with vibrant customization options! 🚀
“An excellent terminal is not just a tool, but an extension of creativity.”✨
In the realms of software development and system administration, the terminal serves as a vital super bridge between humans and computers! However, in the constant flow of commands and code editing, we often find ourselves overwhelmed by the drab colors of our terminal interface. 🎨🌫️ Enhancing the visual appeal of the terminal can not only make our work more enjoyable, but it can also significantly boost our productivity! 🤓💪 Enter the popular collection of color themes – iTerm2-Color-Schemes! It offers a rich visual feast for iTerm2 users and is also compatible with various mainstream terminals, aiming to create a personalized and pleasant programming environment for everyone! 🥳✨
What is iTerm2-Color-Schemes? 🌈
iTerm2-Color-Schemes is a treasure trove of color themes specifically designed for iTerm2 users, and it is compatible with several popular terminals and editors. 🥳 This project focuses not only on functionality but also on enhancing the visual experience of users, ensuring they feel both pleased and comfortable while using the terminal! It’s like stepping into a vibrant visual feast! 🖌️🍇
The Unique Charm of iTerm2-Color-Schemes ✨
Key Features ⭐️
iTerm2-Color-Schemes offers several convenient installation methods tailored to meet the needs and habits of different users. Whether you prefer quick imports, setting through the preferences menu, or if you’re a command line buff wanting to import themes via a Bash script, this project has you covered! This flexibility indeed makes choosing your favorite color theme super easy! 💨💖
Extensive Compatibility 🌍
But this project is not just for iTerm2 users! It is compatible with X11, Terminator, PuTTY, and many other popular terminals, ensuring that users enjoy a seamless visual experience across diverse environments. No matter which tool you favor, iTerm2-Color-Schemes allows you to maintain a consistent style, and of course, you won’t miss out on beauty! 😉✨
Why Developers Favor iTerm2-Color-Schemes? 💻
Reasons 🔑
The unparalleled customization features allow developers to perfectly adjust terminal appearances according to their preferences! By using personalized color themes, everyone can enhance work efficiency while shaping a unique development environment! 😏💼 Don’t underestimate these small changes; a spark of inspiration can very well arise from them! 💡✨
Variety of Theme Options 🎨
iTerm2-Color-Schemes provides users with a range of captivating themes to choose from, including the highly popular Dracula theme, minimalist Grayscale theme, and many more that cater to individual personalities! These diverse themes can fully satisfy various aesthetic needs, making every coding session a beautiful experience! 😍💖
Theme Preview Feature 📸
Want to know which color theme is the best fit? This project thoughtfully allows users to preview the effects of different color themes through screenshots, making it easy to choose the one that suits best! ✨ This ensures that the selected color style perfectly matches your workflow, avoiding unnecessary hesitations and worries! 💭💕
Opportunities for Contribution and Expansion 🤝
iTerm2-Color-Schemes not only invites all users to participate in the project but also offers numerous opportunities to submit new themes and templates! Its open participation approach has not only attracted more developers and designers but has also enriched the terminal user experience, weaving a vibrant color dream for the community! 🌌🌈
Through this project, users can deeply appreciate the infinite possibilities brought by iTerm2-Color-Schemes, getting ready to enhance their terminal experience and shine in their unique style! 💥✨
Installing iTerm2 Color Schemes 🚀
If you want to give your terminal a fresh look, the first step is to install iTerm2 Color Schemes! This process is super simple, with three different installation methods that you can easily manage! 😊
-
Directly via Keyboard Shortcuts:
- First, open the iTerm2 application and ensure you are using the latest version (available at iterm2.com).
- Press CMD+i (⌘+i) to open the iTerm2 preferences window for subsequent configuration.
- In the preferences window, click on the Colors tab – this is your playground for adjusting color schemes!
- Then, under Color Presets, click on Import and select the .itermcolors file you wish to import. Note: These files can usually be found in the iTerm2 Color Schemes GitHub repository! 🛠️
- After importing, return to Color Presets and you will see the newly added color scheme; select it and watch it come to life, giving your terminal a fresh and vibrant look! 💖✨
-
Through iTerm Preferences:
- Prefer a more traditional approach? Launch iTerm2, then click on iTerm2 in the top menu bar.
- Select Preferences… to open the preferences window, ensuring you are all set for configuration.
- Go to Profiles > Colors, and find the options to modify the color scheme.
- Click on Color Presets, open the dropdown menu, and choose Import to find and select the desired .itermcolors file. It will work instantly after import, bringing you a thrill! 🤩💖
-
Via Bash Scripts:
- If you’re a command-line enthusiast, you can also use Bash scripts to import color themes! Simply open your terminal and enter the following command:
# Import all color schemes tools/import-scheme.sh schemes/* # Import a specific color scheme tools/import-scheme.sh 'schemes/SpaceGray Eighties.itermcolors' - Note: The first command imports all color schemes from the folder, while the second command specifically imports the
SpaceGray Eightiestheme. Once done, don’t forget to restart iTerm2 to see your new style in action! 💻🎉
- If you’re a command-line enthusiast, you can also use Bash scripts to import color themes! Simply open your terminal and enter the following command:
Usage Examples and Scenarios 🎨
Once you’ve installed the color schemes, the next step is to explore how they can facilitate your daily work! ✨ Here are some practical application examples and feature displays:
Previewing Color Schemes 🔍
Want to quickly see the effect of a certain color scheme? Use the command below to apply and check out the appearance of the AdventureTime theme instantly:
# Apply AdventureTime theme
tools/preview.rb schemes/AdventureTime.itermcolors
Explanation: This command applies the AdventureTime theme to your terminal, allowing you to easily verify if this theme meets your tastes! 😄🎉
Setting Cursor Shape 🖱️
Changing the cursor shape is also an important step to enhance the terminal experience! Use the command below to set the cursor to block:
# Set cursor to block shape
OSC 1337 ; CursorShape=0 ST
Note: CursorShape=0 specifies the cursor shape as a block, making it more evident and clear! 👏💡
Changing the Color Palette 🌈
Want to dynamically modify the terminal’s color palette? Check out this command to easily change the background color:
# Change background color to red
OSC 1337 ; SetColors=background=red ST
Here, SetColors=background=red is the crucial part of this command, instantly changing the terminal’s background to red and enhancing visual impact! ❤️🔥
Clearing Scrollback History 🚽
Keeping the terminal interface clean and tidy is a must-have skill, and sometimes clearing the scrollback history is essential. You can easily achieve this using the following command:
# Clear scrollback history
OSC 1337 ; ClearScrollback ST
Explanation: This command quickly clears the terminal’s scrollback history, preventing previous input from displaying, giving you a clearer interface! ✨🍃
Defining Hyperlinks 🔗
Define hyperlinks in the terminal, allowing users to quickly access related websites! The following command demonstrates how to achieve this:
# Define a hyperlink
OSC 8 ; ; https://example.com/ ST
Note: By using OSC 8, you can create a hyperlink; https://example.com/ is the created link that users can click to access easily, making it super convenient! 😏🎉
Setting Current Directory 📁
Always keep your work directory info updated by using the command below to set the current working directory:
# Set current directory to /home/user
OSC 1337 ; CurrentDir=/home/user ST
This command updates your terminal prompt to /home/user, helping you quickly know your location while navigating! 🗺️💻
With this series of settings and examples, enjoy your brand new terminal experience to the fullest! 🎊😄