Mastering PowerToys: A Step-by-Step Guide to Installation and Usage 🔧
Saturday, Dec 21, 2024 | 5 minute read
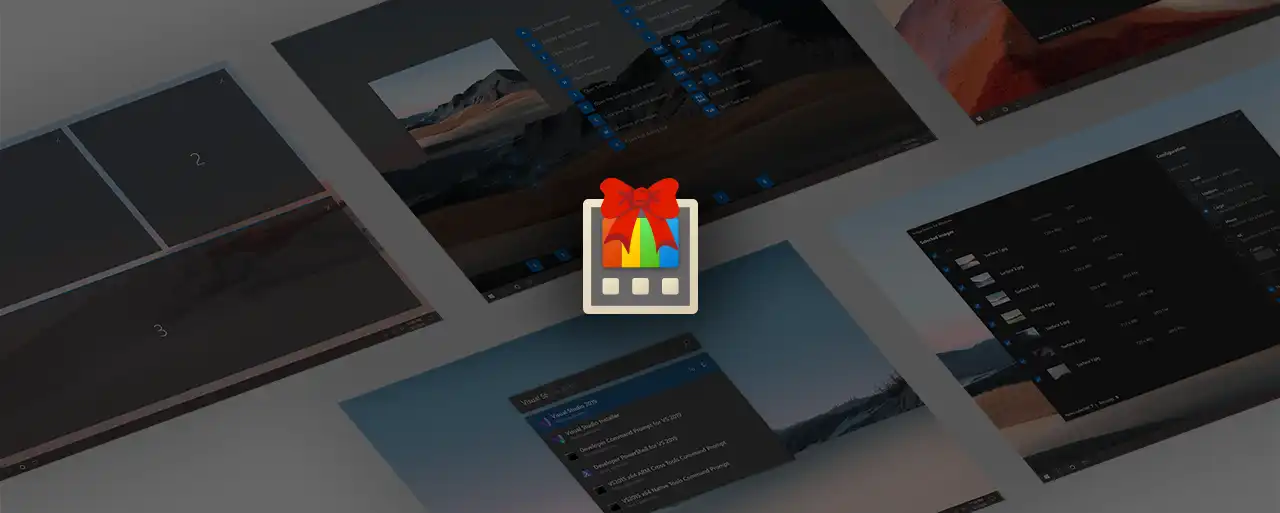
Unlock Your Windows Mastery! 🚀
This amazing open-source toolset enhances workflow efficiency with features like smart renaming, window management, color picking, and bulk resizing. Perfect for multitaskers, designers, and anyone seeking a smoother computing experience! 💻✨
“Excellence is not a singular act, but a habit.” — Aristotle
In this age of information overload, increasing efficiency has become a vital aspect of our daily work and life. For users of the Windows operating system, finding practical tools to enhance productivity in a chaotic work environment is especially important. That’s where Microsoft’s PowerToys comes into play—an amazing suite of tools!✨ It offers a collection of handy utilities designed to help optimize your workflow, significantly boosting productivity across a range of tasks! What’s even more exciting is that PowerToys is an open-source project supported by the community, allowing for continuous improvement and development!🌍
1. Discovering PowerToys: What Kind of Open-Source Project is This? 🔍
PowerToys is an open-source toolset launched by Microsoft, aimed at providing a more efficient operating experience for advanced Windows users! 🎉 This project allows users to customize and optimize their computing experience according to their needs, enabling them to complete various tasks in smarter ways 💪. Moreover, it not only offers a variety of powerful and practical tools but also places a strong emphasis on user privacy, with any diagnostic data collected used solely for software improvement purposes 🔒.
2. The Unique Charm of PowerToys: Transforming Your Windows Experience 🚀
PowerToys is packed with features and handy tools that can significantly enhance your workflow in the Windows operating system 🛠️! For example, the advanced paste functionality provides more flexible paste options and even includes AI-based clipboard conversion, nearly doubling your efficiency 💡!
Notably, the Always On Top feature allows you to pin any window above others with a simple keyboard shortcut (Win + Ctrl + T), a lifesaver for users juggling multiple tasks 📌! Additionally, the Awake feature in PowerToys can keep your computer in a waking state during long tasks without needing to adjust power settings manually—such a relief!⚡️
The Color Picker is particularly convenient for design work, easily activated with the Win + Shift + C shortcut, allowing you to select and copy colors directly from the screen, along with supporting color history management—designers will love it! 🎨
The FancyZones tool enables users to create custom window layouts, making it easy to manage multiple windows and directly addressing workflow challenges 📐. Additionally, the PowerRename feature streamlines advanced bulk renaming, supporting regular expressions and saving you a lot of time. The Mouse Without Borders feature allows you to control multiple computers with a single keyboard and mouse, a delight for users working across devices! 💻
Of course, PowerToys also includes an image resizer, file explorer plugins, and a quick-launch tool called PowerToys Run, which you can access quickly with Alt + Space, making you super efficient! 🖱️
3. How to Install PowerToys 🛠️
First, make sure your Windows system is up to date! ✨ Next, let’s get started with installing PowerToys. On Windows, you can rely on a convenient package management tool—winget! It makes software installation a breeze. Just open PowerShell and type the following command:
winget install Microsoft.PowerToys -s winget
This command means: use winget to install the application named Microsoft.PowerToys. Note: To ensure a smooth installation, please confirm that you run PowerShell as Administrator, as that’s necessary to obtain the permissions required for installation! 🔥
If you wish to install PowerToys for all users on the machine, you might want to use the following command:
winget install --scope machine Microsoft.PowerToys -s winget
Here, --scope machine indicates that the installation will apply to all users, not just the current user account. It’s like ensuring that everyone at a concert has a seat to enjoy the amazing performance—this is quite important! 🎉
4. Examples of Using PowerToys Tools 🔧
PowerToys offers many practical tools that significantly enhance your workflow. Let’s take a look at some key tools and how to use them!
4.1 Color Picker 🎨
The Color Picker tool in PowerToys allows you to easily obtain the HEX value of any color on your screen—perfect for our designer friends! Here’s how to use it:
Simply press Windows + Shift + C, then click on the color you want, and the tool will instantly copy the HEX value to your clipboard. It’s super convenient, so give it a try! 💡!
4.2 Image Resizer 🖼️
If you need to resize images in bulk, the Image Resizer tool is your best assistant! Here’s how it works:
First, select the image files you want to resize, then right-click and choose “Resize.” You’ll see several preset size options, and you can also choose custom sizes. Once you’re done, the tool will automatically create a new resized image file, saving you tons of time! ⏰!
4.3 SmartRename 🏷️
The SmartRename tool makes renaming files simpler and more efficient. Just select multiple files, right-click, and choose “SmartRename.” In the pop-up dialog, you can establish new naming conventions, such as using dates, tags, etc., to easily perform bulk renaming—bidding farewell to the hassle of renaming files one by one! ✨!
4.4 Rooler 📏
The Rooler tool is a very handy measuring tool, especially for designers and developers. Once activated, you simply move the cursor over the element you want to measure, and the width and height will be displayed in real-time, making it easy to obtain the sizes of design elements and ensuring design consistency! 👀!
4.5 Text Grab 📄
Finally, the Text Grab tool allows you to capture text from your screen, perfect for those who need to quickly extract information! Here’s how to use it:
Press Windows + Shift + T, and you can select any area on your screen. Text Grab will recognize the selected text and copy it to the clipboard. With this tool, gathering information becomes incredibly effortless, especially useful for researchers or writers! 📝
These are the various practical tools of PowerToys and how to use them. I hope these powerful features help you significantly boost your productivity and enjoy a much smoother computing experience! 💪🌟