How to Install and Use raylib: A Beginner's Guide to Game Development 🎮
Monday, Dec 23, 2024 | 8 minute read
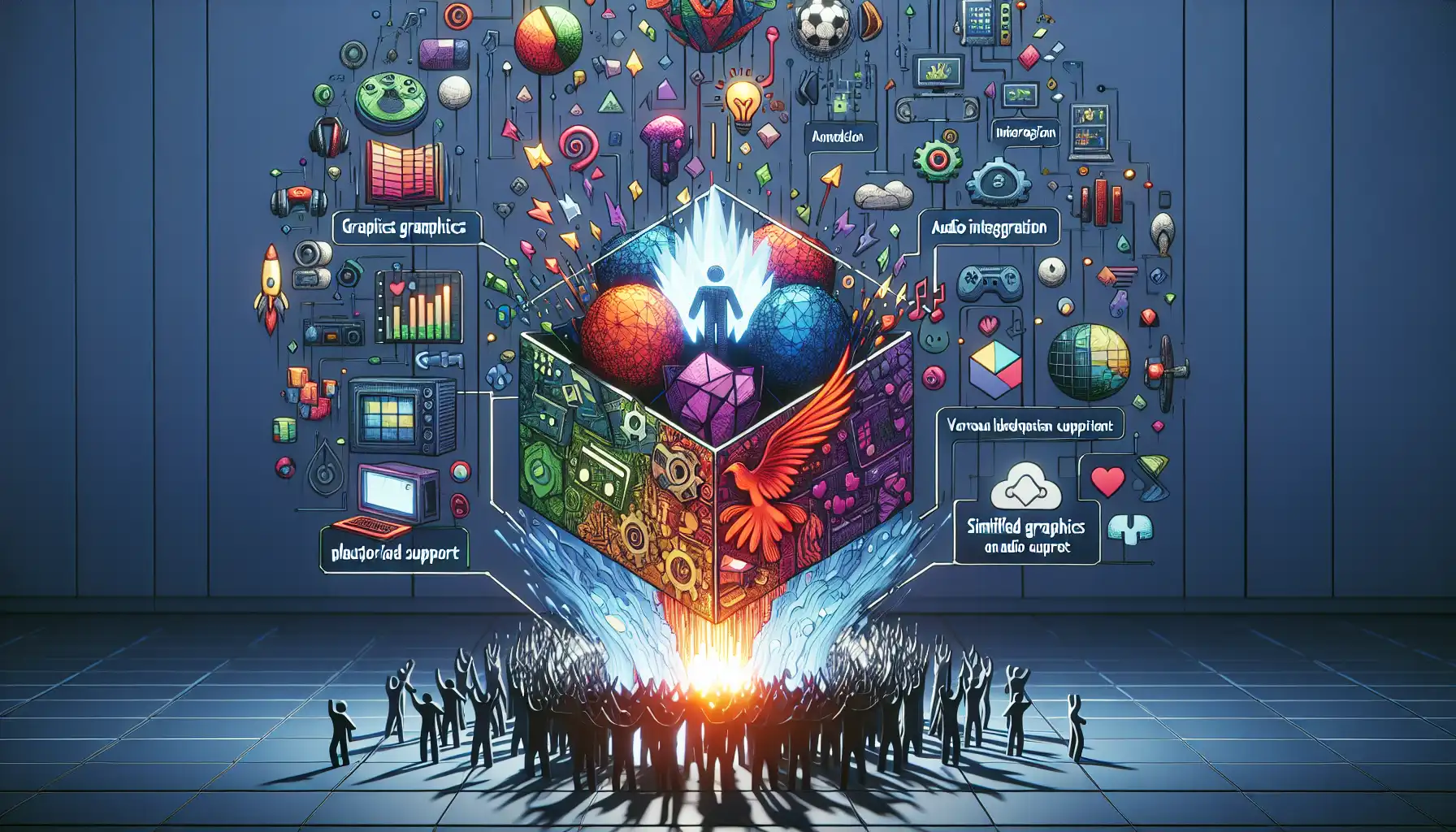
Unleash Your Game Development Potential with This Powerful Library! 🚀 This intuitive tool simplifies graphics and audio integration, supports various platforms, and offers a modular design. Join a vibrant community and kickstart your creative journey in game development! 🎮✨
“In the world of game development, finding the right tools is the key to success.” 🗝️
With the booming growth of the gaming industry, more and more people aspire to dive into this creative field. However, creating a game is not as simple as it seems! Complex programming environments and cumbersome interface tools often confuse developers. This is where raylib comes into play!
🌟 1. What is raylib? - Unveiling this Game Development Powerhouse 🛠️
raylib is a powerful game development library designed to provide developers with a simple and intuitive programming environment. It is tailored for the development of video games and graphical applications, focusing more on writing code directly rather than using complicated interface tools. This allows developers to concentrate on their creativity and truly enjoy the programming process! 😄
Developed in 2013 by Ramon Santamaria, raylib aims to offer each developer an uninterrupted space to create. Whether you’re a beginner or an experienced developer, raylib can help you focus on bringing your game ideas to life – so let’s experience it together!
🌈 2. The Unique Appeal of raylib - Key Features Overview 🔑
raylib boasts numerous standout features that make it a top choice among developers:
- Cross-Platform Support 🖥️: raylib runs on Windows, Linux, macOS, Raspberry Pi, Android, and HTML5, perfectly catering to diverse development environments.
- OpenGL Integration 🔥: It has deep integrations with multiple versions of OpenGL, supporting hardware acceleration, ensuring unparalleled efficiency in graphics rendering.
- Standalone Library Design 😎: raylib relies solely on its own library, incorporating all essential functionalities without any external dependencies, making configuration straightforward and convenient.
- Rich Rendering Capabilities 🌈: It supports the handling of various graphic elements, including 2D and 3D rendering, satisfying the diverse needs of developers.
- Audio Management 🎶: It supports loading and playing various audio formats such as WAV, OGG, and MP3, bringing game audio to life.
- Extensive Examples and Quick References 📚: It offers a wealth of sample code and cheat sheets to help beginners quickly grasp raylib’s functionalities, making it easy to kickstart their development journey!
🕵️♂️ 3. Why Do Developers Prefer raylib? - In-Depth Reasons for Choosing It
There are many reasons developers choose raylib. Let’s explore some core reasons!
- Modular Design 🔧: The modular architecture of raylib enhances flexibility, allowing each module to be used independently based on project needs, significantly improving development efficiency and making it easy to tackle various challenges.
- Active Community Support 🌍: Developers can interact with others through official documentation, community forums, and Discord channels, establishing a great learning environment where they can help each other and grow together!
- Multi-Language Bindings 🌐: Supporting over 70 programming languages makes raylib a favorite among developers from diverse backgrounds, facilitating seamless cross-collaboration!
- Additional Practical Features ⚙️: It offers additional functionalities such as raygui (for creating graphical user interfaces) and physac (for physics simulation), enhancing development flexibility and making it simpler and more fun to achieve complex ideas.
The design principle of raylib is to provide developers with a simple, distraction-free programming environment that allows everyone to enjoy the joys of coding. Whether you are a beginner looking to prototype quickly or an experienced developer pursuing innovative projects, raylib is the ideal choice for them! 🚀
🛠️ 4. Installing raylib
To install raylib on your computer, you need to execute corresponding commands based on your operating system. The installation process is simple and direct; let’s take a look! ✨
-
Windows:
- You can use vcpkg, a popular C++ package management tool. In your command prompt, enter the following command:
vcpkg install raylib - This command tells vcpkg to download and install raylib so that you can reference it in your projects. After completing this step, don’t forget to add the vcpkg installation path to your system environment variables!
- You can use vcpkg, a popular C++ package management tool. In your command prompt, enter the following command:
-
Linux:
- If you are a Linux user, installing raylib is also straightforward. Simply use your package manager! For Ubuntu, execute the following command:
sudo apt install libraylib-dev - Here,
sudomeans you’re executing the command as a superuser, andaptis Ubuntu’s default package manager that will download and install the raylib development package.
- If you are a Linux user, installing raylib is also straightforward. Simply use your package manager! For Ubuntu, execute the following command:
-
macOS:
- On macOS, you can use Homebrew, a well-known package management tool. Open your terminal and run:
brew install raylib
- On macOS, you can use Homebrew, a well-known package management tool. Open your terminal and run:
After completing these steps, you’ll be able to include and use raylib in your code projects! 🎉
🖥️ 5. Creating Your First Window
Now we can officially start creating our first window! The code below creates a simple window that displays some text to the user. Give it a try!
#include "raylib.h" // Include the raylib library
int main(void)
{
// Set the width and height of the window
InitWindow(800, 450, "raylib [core] example - basic window"); // Initialize the window, title "Basic Window"
// Main loop until the user closes the window
while (!WindowShouldClose()) // If the window hasn't been closed yet
{
BeginDrawing(); // Start drawing
ClearBackground(RAYWHITE); // Clear background to white
DrawText("Congrats! You created your first window!", 190, 200, 20, LIGHTGRAY); // Draw text
EndDrawing(); // End drawing, display content
}
CloseWindow(); // Close the window and release resources
return 0; // Exit the program normally
}
In this example, the InitWindow function is used to create a window that is 800 pixels wide and 450 pixels high, with the title “raylib [core] example - basic window.” The main loop will continue running until the user closes the window. Inside the loop, we use BeginDrawing and EndDrawing to indicate the start and end of the drawing area. Additionally, ClearBackground(RAYWHITE) clears the background for clarity, and DrawText draws the text within the window. Lastly, the CloseWindow() function closes the window and frees all resources, giving you a quick and easy introduction to window creation! 😄
🔷 6. 2D Graphics Drawing Example
raylib also supports simple 2D graphic rendering. The following example shows how to draw rectangles and text in your window:
#include "raylib.h" // Include the raylib library
int main(void)
{
InitWindow(800, 450, "raylib [core] example"); // Create window
// Main game loop until the user closes the window
while (!WindowShouldClose()) // Ensure the window is not closed
{
BeginDrawing(); // Start drawing
ClearBackground(RAYWHITE); // Clear background to white
DrawRectangle(200, 200, 150, 100, BLUE); // Draw a blue rectangle
DrawText("Press ESC to exit", 10, 10, 20, DARKGRAY); // Draw exit instruction to the window
EndDrawing(); // End drawing
}
CloseWindow(); // Close the window
return 0; // Exit normally
}
In this example, we again use InitWindow to create the window. In the main loop, we use BeginDrawing and EndDrawing, along with ClearBackground(RAYWHITE) to keep the window background clear. In this loop, we added a new line of code, DrawRectangle(200, 200, 150, 100, BLUE), which draws a blue rectangle positioned at (200, 200), with a width of 150 pixels and a height of 100 pixels. The DrawText function provides a prompt for users to exit by pressing ESC. Through these examples, we’ve gradually showcased the powerful features of raylib, and we hope to inspire more creative ideas in you! 🚀
🌟 7. Texture Drawing Example
Next, let’s explore how to load fonts and draw textures with text. This example allows users to change the color of the text by pressing keys – a truly magical feature!
#include "raylib.h" // Include the raylib library
int main(void) {
const int screenWidth = 400; // Set window width to 400
const int screenHeight = 300; // Set window height to 300
SetTargetFPS(60); // Set target frame rate to 60
InitWindow(screenWidth, screenHeight, "DrawTexture Example"); // Create window
int fontsize = 20; // Set font size to 20
char *getfont = "fonts/JuliaMono-Light.ttf"; // Path to font file
Font font = LoadFontEx(getfont, fontsize, 0, 250); // Load custom font
char *ptr = "Texture"; // Text to be drawn
int x = 50, y = 30; // Initial drawing coordinates for text
// Generate a solid white image
Image image = GenImageColor(screenWidth, screenHeight, WHITE);
// Draw text on the image
ImageDrawTextEx(image, font, ptr, (Vector2){ x, y }, fontsize, 0, BLUE); // Draw text in blue
Texture2D texture = LoadTextureFromImage(image); // Load texture from image
while (!WindowShouldClose()) { // Main loop
// Check for key events to change text color
if (IsKeyDown(KEY_ENTER) || IsKeyDown(KEY_SPACE)) {
Color color = IsKeyDown(KEY_ENTER) ? RED : PURPLE; // Determine color based on key
ImageDrawRectangle(image, x, y, 300, 30, WHITE); // Erase old text area
ImageDrawTextEx(image, font, ptr, (Vector2){ x, y }, fontsize, 0, color); // Draw new text
UnloadTexture(texture); // Unload old texture to save memory
texture = LoadTextureFromImage(image); // Reload texture from new image
}
// Start drawing
BeginDrawing();
ClearBackground(WHITE); // Set background to white
DrawTexture(texture, 0, 0, WHITE); // Draw current texture
EndDrawing(); // End drawing
}
// Release resources
UnloadImage(image); // Unload image resources
UnloadTexture(texture); // Unload texture resources
CloseWindow(); // Close window
return 0; // Exit normally
}
In this example, we first set the dimensions of the window, and use SetTargetFPS(60) to maintain a smooth frame rate. To load a custom font, we call LoadFontEx(getfont, fontsize, 0, 250) to load the specified font, and run a series of logic to draw a blue text. Pressing ENTER or SPACE will activate a different color for the text while showcasing raylib’s ability to efficiently handle images and textures! Here, we also used UnloadTexture to optimize memory usage and prevent memory leaks, which is a good programming practice! 🌟
With these examples and code explanations, you now have a foundational understanding of using raylib to develop simple window applications. It’s time to unleash your creativity and expand on these examples – let your imagination shine! 🎨