How to Easily Install and Use RetroArch for Retro Gaming 🎮
Monday, Dec 30, 2024 | 4 minute read
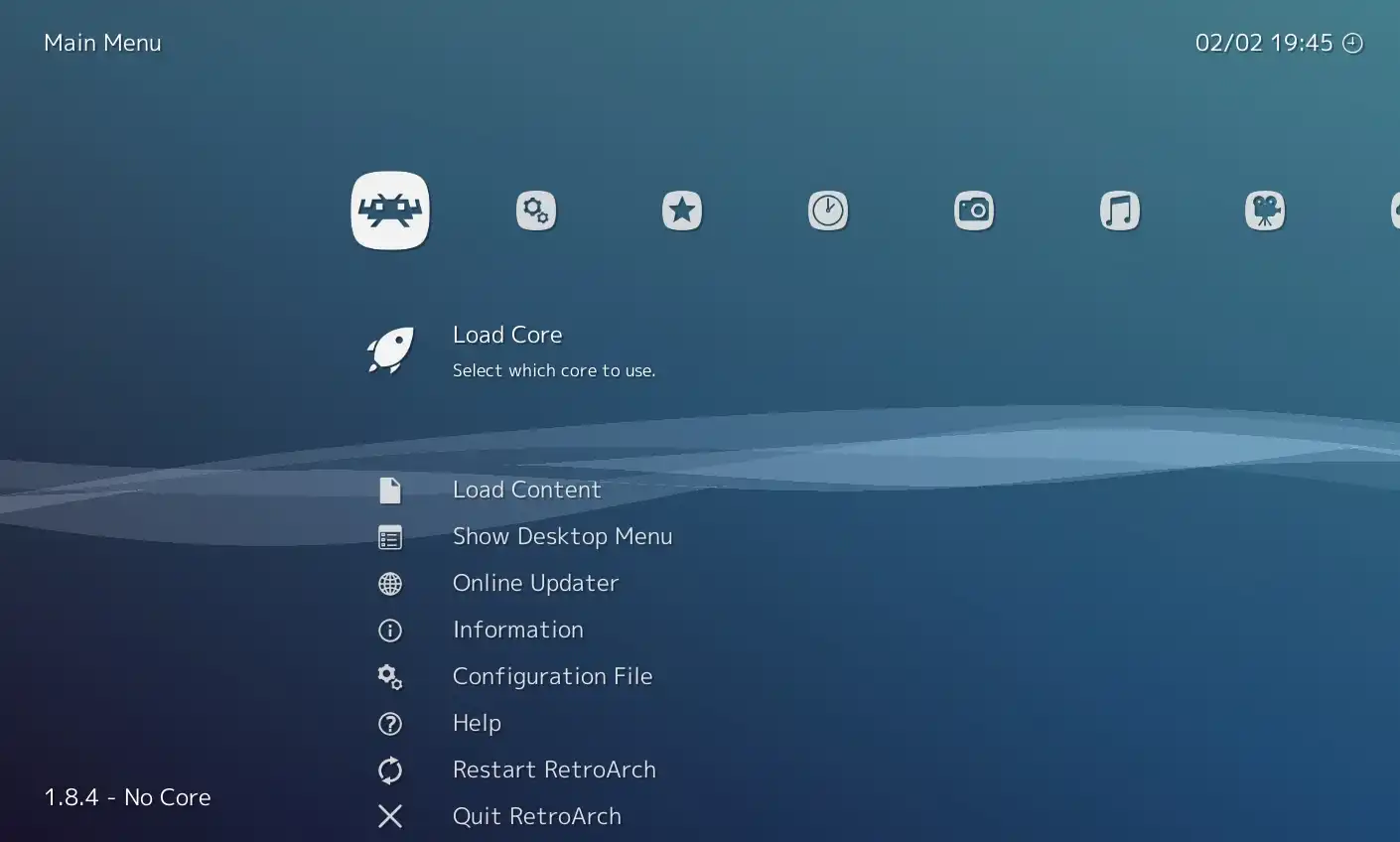
🌟 Elevate Your Retro Gaming Experience! 🎮
This versatile open-source platform allows seamless gaming across devices, featuring cores for various emulators, real-time rewinding, and user-friendly customization options. Join a vibrant community with ongoing updates and enhanced functionalities! 🚀
RetroArch: A Versatile Tool for Retro Gaming 🎉
RetroArch is an incredibly cool open-source front-end 🌟 designed to provide players with a universal gaming simulation environment, allowing everyone to effortlessly enjoy the nostalgia of retro gaming 🎊! Based on the libretro API, RetroArch enables developers to create “libretro cores” – these dynamic libraries can run on various platforms. This design not only simplifies the development of games and emulators but also allows users to experience the same games across different platforms. How awesome is that? 😄
Unveiling the Unique Charm of RetroArch 🌈
RetroArch boasts a variety of core features, such as multi-threaded shaders, real-time rewinding, and video recording, which significantly enhances our gaming experience 🕹️. It strives to remain lightweight, enabling users to enjoy all core functionalities from various emulators while maintaining an interruption-free experience 😊! Additionally, RetroArch’s command line interface offers more flexibility for advanced users, allowing them to implement intricate configurations through code 🖥️.
Why Do Developers Love RetroArch? 💻
RetroArch has truly streamlined the emulator and game development process, attracting numerous developers to join the community 😍! Libretro also provides rich user guides and developer documentation to help them make the most of this platform 📜. Even better, RetroArch has a robust community support system, where developers can stay updated on project-related news through Patreon and purchase fun merchandise on Teespring 🎁. Frequent updates, like the recent releases of RetroArch 1.19.1 and 1.19.0, continually enhance user experience, including improved cloud sync functions and multi-platform performance boosts 🚀.
How to Install RetroArch? 🖥️
Getting RetroArch up and running is incredibly simple. Let’s walk through the steps to ensure you can seamlessly enjoy the fun of retro gaming! 🎮
-
Download RetroArch:
- Visit the RetroArch official website and download the suitable version based on your operating system (Windows, Linux, or Mac) 👾🎉.
-
Install RetroArch:
- Windows Users: After downloading, double-click the installer and follow the wizard to complete the installation easily! 🔧
- Linux Users: Quickly install using the terminal by entering the following commands:
sudo apt update sudo apt install retroarch- Explanation: The command
sudo apt updaterefreshes the package manager to ensure you’re installing the latest version, whilesudo apt install retroarchinstalls RetroArch 📦.
- Explanation: The command
-
Launch RetroArch:
- Once installed, find the RetroArch icon and double-click it to start the program. Wow, the user interface loads quickly – dive in and experience it now! 🌟
-
Configure RetroArch:
- On your first run of RetroArch, the software automatically generates a default configuration file located at
$XDG_CONFIG_HOME/retroarch/retroarch.cfg, which you can use to customize your settings ⚙️.
- On your first run of RetroArch, the software automatically generates a default configuration file located at
Configuration Options ⚙️
Once you successfully launch RetroArch, you might want to tweak some settings to get the best experience. Most of RetroArch’s configurations are managed through the retroarch.cfg file, while default settings are stored in config.def.h. If you’re unfamiliar with these configurations, it’s best not to modify them randomly! 🔍
Game Controller Configuration:
Controller configuration is crucial for players, and RetroArch offers two easy ways to set up your gamepad. Here’s how:
-
Using the Built-In Menu:
- Open RetroArch’s main interface, select “Settings” from the menu, and enter the controller configuration interface. It’s intuitive and straightforward 🎮!
-
Manual Configuration:
- If you prefer the manual approach, you can open the
retroarch.cfgfile to view or edit controller configuration options. This method is more suited for users familiar with programming, so be cautious while modifying it 📝.
- If you prefer the manual approach, you can open the
CRT Resolution Switching 🖼️
Retro gaming enthusiasts certainly shouldn’t miss out on CRT (Cathode Ray Tube) resolution adjustments, which can recreate the authentic visual effects of classic games. Here’s how to use CRT SwitchRes options to adjust resolution in RetroArch:
-
On Windows, make sure you have installed CRTEmudriver and meet the minimum model line requirements, such as:
- 2560 x 192 @ 60.000000
- 2560 x 200 @ 60.000000
- 2560 x 240 @ 60.000000
- …and more.
-
Then, find the CRT SwitchRes option in RetroArch’s settings, enable it, and remember to restart RetroArch for the changes to take effect! 🔄
If you want to further adjust the resolution, you can enter the retroarch.cfg file, altering the default super resolution parameter. The default value is 2560; you can choose any of 1920, 2560, or 3840 based on your requirement to ensure an optimal gaming experience! ✨
RetroArch provides a robust and flexible solution for retro gamers and developers, allowing classic games to shine on modern devices 🎆. Whether you’re a gamer looking to explore the world of retro games or a developer eager to participate in the creation process, RetroArch is definitely a platform worth trying out 🚀!