How to Install and Use Screenshot-to-Code for Seamless Design Transformation 🛠️
Saturday, Dec 14, 2024 | 6 minute read
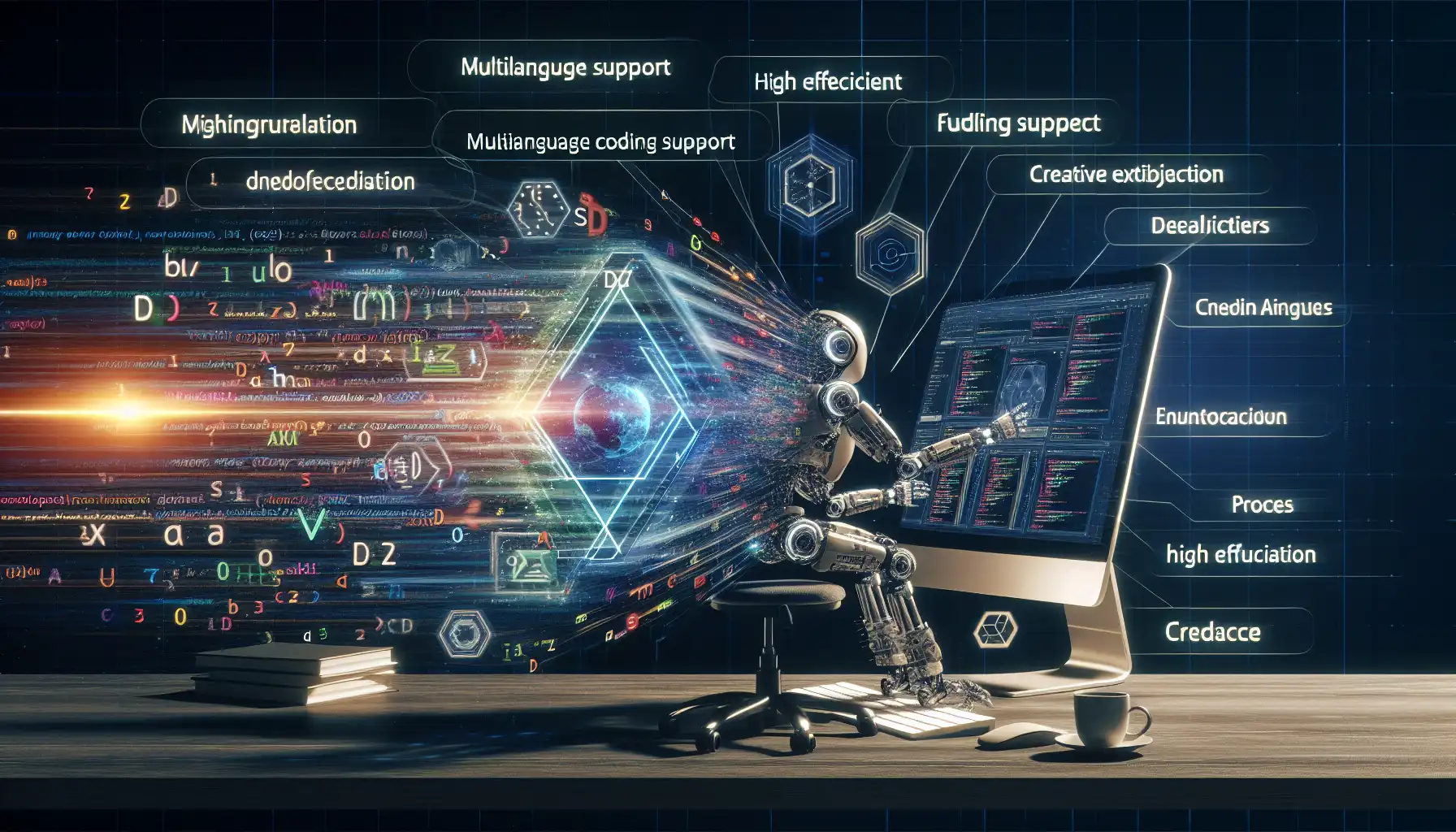
Transforming design into functional code has never been easier! 🤖✨ This innovative tool bridges the gap between designers and developers, offering seamless integration, multiple programming language support, and unprecedented efficiency for creative projects. 💥🚀
In the wave of digital transformation, collaboration between design and development has become increasingly important. With constant technological advancements, we are witnessing a revolutionary change. 🌀✨ Designers and developers are no longer isolated on opposite ends; thanks to innovative tools, especially Screenshot to Code, the gap between them is closing rapidly. ✈️ This tool not only transforms designs into code but also redefines the boundaries between design and development, offering unprecedented efficiency for every creator! 💥✨
Screenshot to Code is a groundbreaking tool designed to easily convert screenshots, design templates, and Figma designs into actual functional code! 🤖✨ It utilizes advanced AI technology to seamlessly connect designers and developers, eliminating many barriers between visual design and code implementation. With this tool, visual elements can be converted into multiple programming languages in a clear and recognizable format, ensuring a more efficient workflow for developers. 💻🎉
This powerful tool supports a variety of mainstream development stacks, such as HTML + Tailwind, React + Tailwind, and Vue + Tailwind, showcasing its flexibility! 🌈 With the support of powerful AI models like Claude Sonnet 3.5 and GPT-4o, the conversion results from Screenshot to Code are satisfying, producing clean and efficient code that developers can quickly apply to various projects. 🔧🚀
1. The Unique Qualities of Screenshot to Code: A Perfect Fusion of Technology and Creativity 💡
One of the standout features of Screenshot to Code is its extensive support for various tech stacks✨, making it possible for developers from different technical backgrounds to find suitable solutions. This flexibility allows it to meet the demands of diverse projects! 🖥️🤩 In an increasingly complex development environment, it helps developers adapt and maintain innovation.
Thanks to Claude Sonnet 3.5 and GPT-4o, this tool quickly and efficiently interprets various design elements and generates corresponding code, greatly enhancing user efficiency and convenience! ✨ Furthermore, the tool offers a hosted version, allowing users to experience its powerful features through a paid option, making it simple to turn stunning visual designs into high-quality code. ☁️💼
2. Why Developers are Excited about Screenshot to Code: Boosting Efficiency and Innovation ⚡️
As a popular conversion tool, Screenshot to Code significantly simplifies the process of creating web pages, greatly reducing the workload for developers! 👨💻✨ By quickly and directly converting design drafts into code, developers can save a considerable amount of time, allowing them to focus on more creative and challenging tasks. 📈🌟
Interestingly, real case studies show that Screenshot to Code can adeptly handle UI layouts for various renowned websites, successfully converting the layout of The New York Times into usable code, showcasing its strength and potential! 💪 By accelerating the speed of design transformation, this tool not only enhances team creativity and productivity but also allows developers more creative space! 🎉
With Screenshot to Code, the boundaries between design and development are redefined, harmoniously integrating design views with real code, helping developers create more impactful and aesthetically pleasing web designs! 💖 Let’s experience the convenience and efficiency brought by this powerful tool together! 🛠️🌟
Getting Started with Screenshot to Code: Steps and Examples 🚀
To start using the amazing screenshot-to-code project, we first need to install its backend and frontend components. Let’s walk through the installation process step-by-step! 🥳
1. Run the Backend 💻
First, we need to navigate to the backend directory and configure the necessary environment variables. Here are the specific steps:
cd backend
echo "OPENAI_API_KEY=sk-your-key" > .env
echo "ANTHROPIC_API_KEY=your-key" > .env
poetry install
poetry shell
poetry run uvicorn main:app --reload --port 7001
cd backend: This command takes us to the project’s backend directory—let the countdown begin! ⏳echo "OPENAI_API_KEY=sk-your-key" > .env: Save your OpenAI API key to an environment variable file named.env, which will assist with future code calls! 🔑echo "ANTHROPIC_API_KEY=your-key" > .env: Similarly, this line adds the optional Anthropic API key.poetry install: Use Poetry, a package management tool, to install all dependencies required by the project! 📦poetry shell: Activate the Poetry virtual environment to facilitate running project code! 🌐poetry run uvicorn main:app --reload --port 7001: Start the backend server, which automatically reloads on code changes—let’s see the effects! 🎶
2. Run the Frontend 🌐
Next, we enter the frontend directory and start the development server. Here are the relevant steps:
cd frontend
yarn
yarn dev
cd frontend: Enter the frontend directory—are you ready? 🚀yarn: Use this command to install all necessary frontend dependencies, getting everything ready to go! 🏗️yarn dev: Run the development server so we can access it through the browser! 🖥️
3. Access the Application 🔗
Now, simply open http://localhost:5173 in your browser and you will find our application, ready for you to experience the convenience of screenshot-to-code functionality! 🌟
Use Cases and Code Examples 💡
Once you have successfully run both the backend and frontend, you can interact with the application in various ways. Here are some examples of usage. 👀👨💻
1. Example of Running the Backend 🔧
If you have multiple projects that need to share this API, you can configure the environment variables and run the server as follows:
MOCK=true poetry run uvicorn main:app --reload --port 7001
In this example:
MOCK=true: Sets the environment variable to mock mode, suitable for debugging purposes; it won’t consume GPT-4 Vision credits! 🔥poetry run uvicorn main:app --reload --port 7001: This starts our backend as well—but this time it runs in mock mode. 📢
2. Run the Application Using Docker 📦
For developers who prefer to simplify the deployment process, running the application through Docker is very convenient. Here are the related commands:
echo "OPENAI_API_KEY=sk-your-key" > .env
docker-compose up -d --build
echo "OPENAI_API_KEY=sk-your-key" > .env: Similarly, store the OpenAI API key to prepare! 🧙♂️docker-compose up -d --build: Build and start the Docker container, so you can also access http://localhost:5173 in the browser. 🎊
Additional Configuration ⚙️
If you want to run the backend service on a different port, you can easily modify the VITE_WS_BACKEND_URL entry in the frontend/.env.local file. This allows you to customize your development environment as needed, as you wish! ✨
If you wish to debug or save GPT-4 credits, the mock mode will be very useful—each method above demonstrates how to achieve this! 💡
Other Configuration Examples ⚡
You can experiment with parameters such as engine type, temperature, frequency penalty, and presence penalty to see how they affect the code output! Gradually adjusting these settings will help you achieve optimized code generation, adapting to different needs! 🔄💻