How to Install and Use Stirling-PDF for Effortless PDF Management 🚀
Monday, Dec 30, 2024 | 6 minute read
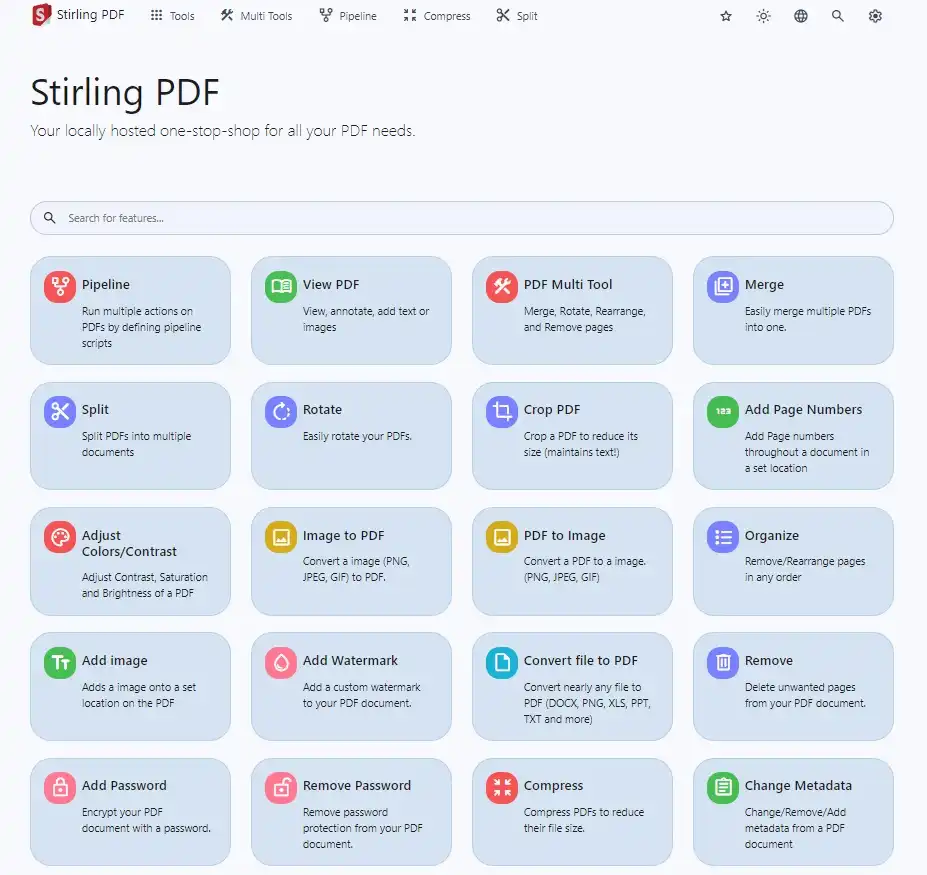
Unlock instant PDF magic! 🎩 This self-hosted web app simplifies merging, splitting, and editing. With strong security, Docker deployment, and features like OCR, you’ll breeze through document handling easily! 🔥📄
“In an age of information overload, PDF files have become our work buddies. Finding ways to process these documents efficiently is key to enhancing productivity!” 📈💼
With the advent of the digital age, PDF files have infiltrated nearly every aspect of our daily work. Whether it’s company reports, contract documents, or educational materials, the use of PDF format is becoming increasingly widespread. But did you know that many traditional PDF tools often fall short in functionality and security? 😱 Enter Stirling-PDF, like a superhero, offering us a fresh approach to handling PDFs! 🔥
Stirling-PDF is a self-hosted, web-based application designed to provide simple and efficient PDF processing solutions. Users can easily merge, split, convert, and edit files with a smooth experience, making operations feel like a breeze. Additionally, it employs Docker technology, ensuring a secure and reliable file processing environment—no worries about data security risks during usage! 🛡️
1. Stirling-PDF: A Revolutionary Tool for PDF Processing 🌟
Stirling-PDF is a self-hosted, web-based application specifically designed for efficient PDF handling 💻. Looking to merge, split, convert, or edit files? No problem! This tool makes every operation increasingly smoother. With deployment via Docker, its security features provide a reassuring sense of safety! 🛡️ Plus, all processed files are temporarily stored and automatically deleted once the operations are complete, greatly protecting user data privacy and security 🏅.
2. The Unique Appeal of Stirling-PDF: Key Features Breakdown 🔑
-
Enterprise-level Functionality: Stirling-PDF offers a range of enterprise features, including Single Sign-On (SSO), Dark Mode 🌙, concurrent processing, and customizable pipelines, significantly boosting operational efficiency and ease of management!
-
Comprehensive PDF Operations: Users can perform a variety of page operations on PDF files, such as viewing, modifying, merging, splitting, reorganizing, rotating, and cropping. 📄 What’s even more impressive is that the tool supports converting PDFs into multiple formats like images, Word documents, and HTML, providing greater flexibility in PDF handling! ✨
-
Robust Security Features: Stirling-PDF includes capabilities like password protection, permission management, and adding watermarks or digital signatures, ensuring file security during transmission and storage, keeping your documents safe! 🔒
-
Additional Handy Features: Beyond basic PDF operations, Stirling-PDF also offers Optical Character Recognition (OCR), metadata editing, and document comparison, enhancing user flexibility and efficiency while processing PDFs! 🛠️
3. Why Developers Love Stirling-PDF as Their Secret Weapon 🏆
-
Easy Installation and Deployment: Thanks to Stirling-PDF’s Docker environmental optimization, users can easily install and deploy it, significantly simplifying the onboarding process. 📦
-
Rich Documentation and Community Support: The project is equipped with detailed documentation, and the community is active, enabling users to quickly receive help and feedback, which is especially reassuring for newcomers. 🤝
-
Automatic Backups and Data Management Ensure Safety and Integrity: Stirling-PDF provides robust database management features, including daily automated backups and manual data exports, ensuring the integrity and security of user data. 💾
4. Stirling-PDF Installation and Usage Guide 🚀
1. Running Stirling-PDF with Docker 🐳
Want to quickly run Stirling-PDF? Docker is here to help! Just a single command to start the project, with parameters serving their functions. Let’s take a look:
# Docker Run
docker run -d \ # -d denotes running the container in the background
-p 8080:8080 \ # Maps the host's port 8080 to the container's port 8080
-v ./trainingData:/usr/share/tessdata \ # Mounts local training data to the container
-v ./extraConfigs:/configs \ # Optional configuration file mount
-v ./logs:/logs \ # Mounts the directory for storing log files
-e DOCKER_ENABLE_SECURITY=false \ # Disables Docker's security settings
-e INSTALL_BOOK_AND_ADVANCED_HTML_OPS=false \ # Choose whether to install additional features
-e LANGS=en_GB \ # Sets the default OCR language to British English
--name stirling-pdf \ # Defines the name of this container
stirlingtools/stirling-pdf:latest # Specifies the latest version of the image
After executing this command, Stirling-PDF will run in the background, and you can access its web interface at http://localhost:8080 to enjoy its PDF processing features!
2. Running with Docker Compose 📦
For users managing the project through Docker Compose, please create a docker-compose.yml file with the following content:
# Docker Compose
version: '3.3' # Specify the version of the Docker Compose file
services:
stirling-pdf: # Service name
image: stirlingtools/stirling-pdf:latest # Use the latest version of the image
ports:
- '8080:8080' # Maps the container's port 8080 to the host
volumes:
- ./trainingData:/usr/share/tessdata # Mounts local training data
- ./extraConfigs:/configs # Optional extra configuration file mount
environment: # Set environment variables
- DOCKER_ENABLE_SECURITY=false # Disables security settings
- INSTALL_BOOK_AND_ADVANCED_HTML_OPS=false # Do not install advanced features
- LANGS=en_GB # Default language setting
With Docker Compose, you can run the project more elegantly, and with a simple docker-compose up command, all defined services will start—easy and convenient! 😊
3. Starting Rally 💻
Even if you don’t want to use Docker, you can still start Stirling-PDF with a simple command in the project directory:
# Run Stirling-PDF
./gradlew bootRun # Use Gradle to start the application
This step executes the build and starts the project. As long as Gradle is configured correctly, you can easily run it in your local environment! 🔥
4. Installing Language Packs 🌍
To enhance OCR recognition effectiveness, it’s essential to install the appropriate language packs! Choose the corresponding command based on your operating system:
- For Debian systems:
# Installing Language Packs for OCR
sudo apt update && \ # Update the package list
sudo apt install -y 'tesseract-ocr-*' # Install all available language packs
- For Fedora systems:
sudo dnf install -y tesseract-langpack-* # Similarly to install all language packs
Once installed, Stirling-PDF will support text recognition in various languages, enhancing your work efficiency and making you cheer! 📈
5. Verifying Installation 🧐
Everything ready? Don’t forget to confirm that the language packs have been correctly installed with the following command:
# Verify installation
tesseract --list-langs # Lists all currently installed languages
If you see the list of languages, congratulations, the installation was successful! 🎉
6. Optional: Creating a Desktop Icon 🖥️
To facilitate starting the application, users can choose to create a desktop icon by executing the following command:
# Optional: Customization
# Adding a Desktop Icon
location=$(pwd)/gradlew # Get the path of the gradlew script in the current directory
image=$(pwd)/docs/stirling-transparent.svg # Specify the icon path
cat > ~/.local/share/applications/Stirling-PDF.desktop <<EOF
[Desktop Entry] # Description for creating the desktop entry
Name=Stirling PDF; # Application name
GenericName=Launch StirlingPDF and open its WebGUI; # Brief description of the application
Category=Office; # Application category
Exec=xdg-open http://localhost:8080 && nohup $location bootRun &; # Starts the browser and runs in the background
Icon=$image; # Specify icon path
Keywords=pdf; # Keywords for search
Type=Application; # Application type
NoDisplay=false; # Visibility setting
Terminal=true; # Run in terminal
EOF
Once executed, a convenient launch icon will appear on your desktop! Click it to easily access Stirling-PDF’s web interface and kickstart your efficient processing journey! 🖱️
7. Windows Configuration Example 🪟
For Windows users, when configuring the Tesseract data directory, you can use the following YAML example:
# Windows Configuration Sample
system:
tessdataDir: C:/Program Files/Tesseract-OCR/tessdata # Specify the Tesseract data directory
Ensure that the path is correct so that Stirling-PDF can locate the required language packs and smoothly conduct OCR recognition! 🔑
Whether you’re a Linux user or a Windows user, by following the steps above, you can effortlessly configure and launch Stirling-PDF! Enjoy the convenience it brings, and watch your efficiency soar! 🚀