🌟 How to Install and Use Terminal: Unlocking a New Command Line Experience 🚀
Saturday, Jan 11, 2025 | 8 minute read
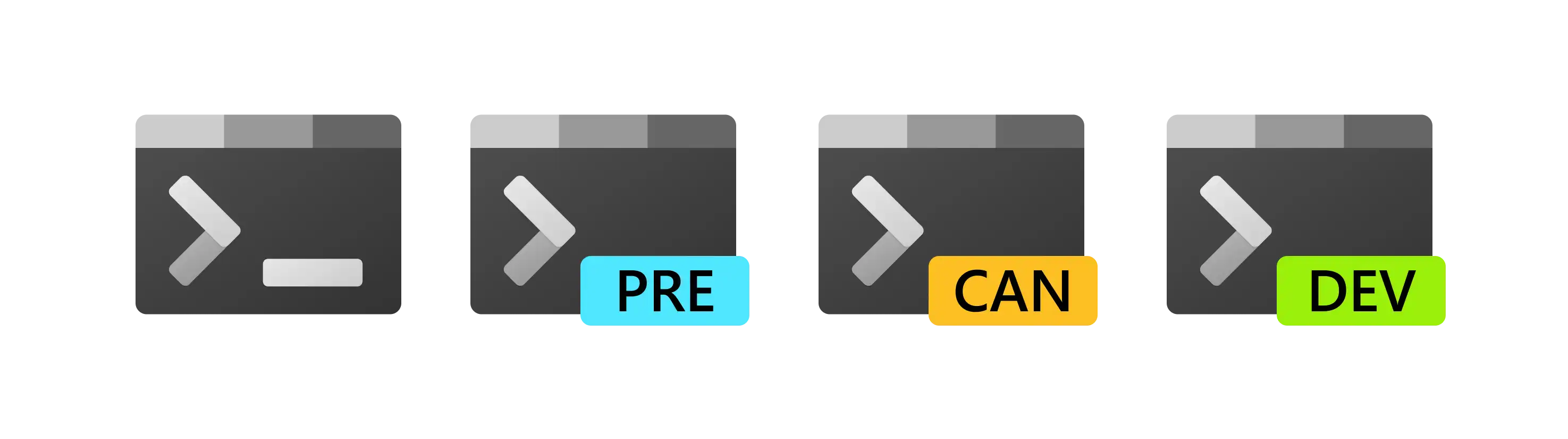
This powerful tool acts as a user-friendly bridge connecting users to their operating system. With multi-tab functionality, rich customization, and GPU-accelerated rendering, it enhances productivity and offers an engaging command line experience! 🌟✨
In-Depth Look at Terminal: Discover the Magic of This Powerful Tool 🌈
“The command line, although intangible, is everywhere, becoming an essential weapon in the programmer’s world.”
In today’s digital age, the command line is increasingly recognized as a core tool across multiple domains such as development, operations, and data processing. Windows Terminal, a cutting-edge terminal application, serves as a mighty instrument enabling users to thrive in the command line world—efficiently, quickly, and effectively. 📈
Terminal is essentially a bridge between the user and the operating system! Through the command line interface, users can easily access the underlying functionalities of their computer, execute tasks, manage files, debug programs, and much more. The importance of Terminal has sky-rocketed in modern computing, becoming not only an indispensable tool for developers but also a powerful assistant for ordinary users performing system operations. 👨💻💪
1. The Essence of Terminal: Opening a New Window to the Command Line 🚪
Windows Terminal is a modern and robust terminal application that provides command line users with a fresh operating environment. Yay! It can run multiple shells, such as the Command Prompt, PowerShell, and bash via the Windows Subsystem for Linux. This integration allows users to effortlessly manage multiple command line environments within a single interface, enhancing productivity—it’s simply irresistible! 💖
The design of Windows Terminal caters to various operations, benefiting both developers and everyday users alike. Users can not only execute operations via the command line but also easily manage and switch between different terminal sessions thanks to its user-friendly interface. With a quick and efficient command line experience, Windows Terminal has gradually become the tool of choice for today’s tech-savvy users. 🎉
2. What Sets Terminal Apart: A New Experience of Multi-Tab and Pane 🔍
Windows Terminal has key features that distinguish it from numerous similar products. Let’s take a look at these notable characteristics:
-
Multi-Tab and Pane Functionality 🗂️: Users can effortlessly open multiple tabs, facilitating multitasking and significantly increasing productivity. Additionally, users can take advantage of the pane feature to display different terminals side-by-side, broadening usability and truly making work twice as effective!
-
Support for Unicode and UTF-8 🌐: It supports a rich character set and emojis, giving users flexibility in input and output, able to accommodate international applications without a hint of limitation!
-
GPU Acceleration for Text Rendering 🎨: In contrast to traditional command interfaces, Windows Terminal utilizes GPU acceleration technology, ensuring that while users enjoy a smooth and efficient experience, text rendering remains exceptionally sharp—it’s simply stunning!
-
Rich Customization Options 🎨: Users can create personalized themes based on their preferences, adjusting text, colors, backgrounds, and shortcut settings. This means parties can breeze through cumbersome configurations, quickly settling into their preferred usage rhythm.
These unique features complement each other, together enhancing user efficiency and comfort. Without a doubt, Windows Terminal brings a new experience to command line usage. 🚀
3. Reasons Developers Prefer Terminal: The Story Behind Choosing This Tool 👩💻
An increasing number of developers are choosing Windows Terminal, and there are multiple reasons behind this choice, including but not limited to:
-
Open Source Nature 🌍: As an open source project, Windows Terminal encourages community involvement, allowing developers to directly contribute code, fix bugs, or propose feature requests, fostering rapid development that benefits everyone—fantastic!
-
Active Community Engagement 🤝: Users actively interact on platforms such as GitHub, providing feedback and suggestions that help continuously improve Windows Terminal. Through community collaboration, the project can consistently respond to user needs and enhance functionalities, making it truly heartwarming!
-
Multiple Installation Options ⚙️: Windows Terminal offers various installation methods—easy installations and automatic updates via the Microsoft Store or alternative options via GitHub, Windows package manager, or portable modes. This variety accommodates users’ differing needs!
This flexible installation option provides users with more choices, enabling both new and seasoned users to get started with Windows Terminal in the way that suits them best, making it even more popular among developers—a delightful outcome!
With its modern design, rich features, and user-friendly experience, Windows Terminal is capturing the attention of users everywhere, becoming the preferred command line tool and paving the way for new possibilities and conveniences in everyday work. 💼✨
How to Install Windows Terminal 🛠️
Before installing Windows Terminal, you’ll want to choose the method that suits you best. Here are several common installation methods that you can select based on your needs! ✨
Method 1: Install Using PowerShell 🔍
Installing Windows Terminal using PowerShell is super simple; you just need to run the following command. Replace <versionNumber> with the actual version number (e.g., 1.9.1241.0).
Add-AppxPackage Microsoft.WindowsTerminal_<versionNumber>.msixbundle
-
Add-AppxPackage: This is a PowerShell command that adds an application package to the system, making it easy to install Windows Terminal.
-
Microsoft.WindowsTerminal_.msixbundle: This is the package name of Windows Terminal, which has a specific version number, providing a straightforward approach!
Method 2: Use Windows Package Manager (winget) ⚙️
The Windows Package Manager (winget) is another quick and handy installation option. Please run the following command:
winget install --id Microsoft.WindowsTerminal -e
-
winget: This is an official command line tool from Microsoft for managing application package installations, updates, etc. It’s quite powerful!
-
install: This command indicates that we want to perform an installation, clear and straightforward.
-
–id: Used to specify the unique identifier of the application package you wish to install, which here is
Microsoft.WindowsTerminal, easily recognizable! -
-e: This parameter ensures that the package name matches strictly to avoid installing other software, protecting user interests.
Method 3: Use Chocolatey 📦
If you already have the Chocolatey package manager installed, you can run the following command to install Windows Terminal:
choco install microsoft-windows-terminal
-
choco: This is the command line tool for Chocolatey, making installations more convenient.
-
install: This command installs the specified software package, keeping it clear and concise.
-
microsoft-windows-terminal: This is the name of the Windows Terminal package to be installed, streamlining the process to a single command!
To update an installed Windows Terminal, you can use the following command:
choco upgrade microsoft-windows-terminal
- upgrade: A command used to update an already installed package, ensuring you stay up-to-date with the latest versions!
Method 4: Use Scoop 🌟
Scoop is also a popular Windows package management tool. If you prefer this option, you can use the following command to install it:
First, add the extras application bucket:
scoop bucket add extras
-
scoop: A popular command line package management tool favored by many.
-
bucket add extras: This adds the “extras” package repository into Scoop to facilitate future installations, such as Windows Terminal, in a flexible and efficient manner!
Next, use the following command to install Windows Terminal:
scoop install windows-terminal
- install: This keyword, followed by the package name, makes installation as easy as pie.
To update Windows Terminal, you can use this command:
scoop update windows-terminal
- update: A command for updating the specified installed package, ensuring you’re always using the most recent version!
Running and Building Windows Terminal ⚙️
If you want to set up a development environment for Windows Terminal, please use the following commands:
Import-Module .\\tools\\OpenConsole.psm1
Set-MsBuildDevEnvironment
Invoke-OpenConsoleBuild
-
Import-Module: This command imports a specified module into PowerShell so that you can use its functionalities, effortlessly and efficiently.
-
.\tools\OpenConsole.psm1: This is the path to the OpenConsole module from which you can call many related commands, it’s simply versatile!
-
Set-MsBuildDevEnvironment: This command sets up an appropriate development environment for MSBuild so you can compile Windows Terminal with ease.
-
Invoke-OpenConsoleBuild: This triggers the build process for OpenConsole, kicking off the compilation steps, instantly enhancing efficiency!
You can also run the Razzle tool using the following command:
.\\tools\\razzle.cmd
bcz
-
razzle.cmd: This is a batch script typically used to build projects and manage their dependencies.
-
bcz: A specific command or parameter for Razzle that allows you to explore even more possibilities!
Starting Windows Terminal 💻
Once you’ve successfully installed Windows Terminal, you can launch it using the following command:
wt -p "Command Prompt" `; split-pane -p "Windows PowerShell" `; split-pane -H wsl.exe
-
wt: This is the command line tool for Windows Terminal, used to launch the application, simple and effective.
-
-p “Command Prompt”: This portion designates the Command Prompt as the first pane, effortlessly splitting the view.
-
split-pane -p “Windows PowerShell”: This command creates a split pane and opens Windows PowerShell within it, making multitasking seamless.
-
split-pane -H wsl.exe: This command creates another split pane, launching the Windows Subsystem for Linux (WSL), making multitasking a dream come true!
Dependencies of Windows Terminal 📑
During the installation process, you may need to check the relevant dependencies. For example, installing Windows Terminal might require the Visual C++ libraries, which you can find in the following XML file:
<Dependencies>
<PackageDependency Name="Microsoft.VCLibs.110.00.UWPDesktop" MinVersion="11.0.61135.0" Publisher="CN=Microsoft Corporation, O=Microsoft Corporation, L=Redmond, S=Washington, C=US"/>
</Dependencies>
-
PackageDependency: Indicates that Windows Terminal depends on the Microsoft Visual C++ library, ensuring rigor in its operations.
-
Name: Specifies the name of the dependency package, making it clear for users.
-
MinVersion: Indicates the minimum version required for the package to be installed, assuring stable operation.
-
Publisher: Contains information about the publisher for trustworthy assurance.
You may also find examples of other versions such as:
<Dependencies>
<PackageDependency Name="Microsoft.VCLibs.120.00.UWPDesktop" MinVersion="120.40653.0" Publisher="CN=Microsoft Corporation, O=Microsoft Corporation, L=Redmond, S=Washington, C=US" />
<PackageDependency Name="Microsoft.VCLibs.120.00.UWPDesktop" MinVersion="12.0.40653.0" Publisher="CN=Microsoft Corporation, O=Microsoft Corporation, L=Redmond, S=Washington, C=US" />
</Dependencies>
<Dependencies>
<PackageDependency Name="Microsoft.VCLibs.140.00.UWPDesktop" MinVersion="14.0.24217.0" Publisher="CN=Microsoft Corporation, O=Microsoft Corporation, L=Redmond, S=Washington, C=US" />
</Dependencies>
While these different library versions are optional, to avoid potential compatibility issues, we recommend installing the latest version of the Visual C++ libraries to ensure a smoother user experience! ✨
Come and experience the charm of Windows Terminal! 🎈